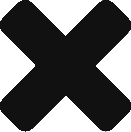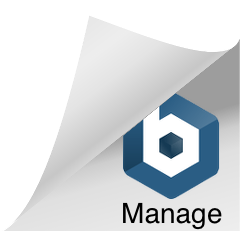Lista Funzionalita'
_________________________________________________________________
Manager
Funzionalita' di Amministrazione
Aggiunta/modifica/eliminazione degli elementi del sistema:
- Utente. L'utente corrisponde ad un utente mobile Android ; per analogia col TETRA, corrisponde ad una radio.
- Manager. Il Manager corrisponde ad un utente di centrale operativa ; per analogia col TETRA, corrisponde ad un Dispatcher.
- Gruppo. Il gruppo rappresenta un elemento dinamico del sistema; come nei tradizionali sistemi radiomobili professionali, come il TETRA, ogni utente puo' selezionare un gruppo su cui intende trasmettere e ricevere le chiamate di gruppo. Ad esempio, per una Polizia Municipale i gruppi potrebbero essere le varie zone della citta', oppure le varie tipologie di intervento. Nei sistema analogici o DMR il gruppo e' la frequenza sulla quale si sintonizza l'utente.
- Gruppo Ristretto. Equivalente al gruppo standard, ma solo alcuni utenti selezionati dall'amministratore possono usarlo.
- Organizzazione. Menu' visibile solo se si e' effettuato l'accesso con livello di permessi pari a SuperUserGlobal, e parzialmente visibile se si e' SuperUserOrganizzazione. E' possibile impostare alcuni parametri relativi alla propria organizzazione, che forzano alcune opzioni dell'utente Android. In pratica tali opzioni sono selezionate dall'utente Android in ETIP del proprio smartphone, a meno che non siano imposte forzatamente dall'Amministratore. E' inoltre presente l'opzione per attivare per la specifica organizzazione (e dunque per tutti gli utenti Android dell'organizzazione) la funzionalita' 'Uomo Morto'.
- Tipologia di Evento. La Tipolologia Evento e' un tipo di evento di uso frequente, o con un significato operativo preciso, che gli utenti Android utilizzeranno mendiante la funzionalita' dell'applicazione Android che consente di inviare in maniera veloce ed immediata una fotografia con associata una tipologia di evento, oltre che l'indirizzo del luogo in cui e' avvenuto l'evento ed un eventuale commento/nota inserito dall'utente Android. Ad esempio per un corpo di Polizia Municipale potrebbe essere qualcosa del tipo Incidente stradale, Pubblicita' abusiva, ecc... Durante l'operazione di aggiunta di una voce 'Tipologia di Evento', si associera' alla voce anche un indirizzo e-mail ed un utente Manager; quando un utente Android invia un evento, il sistema provvedera' ad inviare una email a quell'indirizzo, contenenti tutti i dati e lafoto, nonche' un messaggio all'utente Manager.
- Veicolo. La configurazione dei veicoli serve alle attivita' di Task-Management (in particolare per la funzionalita' degli Interventi, ma sopratutto per il Fleet Management (ossia per la localizzazione dei veicoli dotati di GpsTracker). A ogni veicolo si puo' associare un GpsTracker. che verra' poi radiolocalizzato su mappa e di cui si memorizzeranno le posizioni nel tempo.
- Progetto. La configurazione dei progetti serve alle attivita' di Task-Management ed in particolare agli Interventi; quando si effettua un intervento si puo' associare il numero di progetto in cui ricade quell'intervento.
In alcune pagine e' presente la funzionalita' 'Esporta', che consente di esportare i dati visualizzati nella finestra in un file excel.
CallTaker
Funzionalita' di call taking.
Tutte le funzionalita' di Call-Taking sono accessibili dal menu' in alto CallTaker:
- Invio dei Messaggi (individuali, di gruppo)
- Chiamata Individuale (chiamata in full duplex ad un determinato utente Android)
- Selezione del Gruppo
- Invio Messaggio per segnalare Miglioria o Bug allo Sviluppatore.
La maggior parte delle funzionalita' sono accessibili anche in maniera piu' immediata usando il tasto destro del mouse sull'elemento desiderato.
Se ad esempio si vuole fare una chiamata individuale all'utente Android Paperino, si puo' procedere in tre diversi modi:
- Dal menu' in alto CallTaker; viene aperta una finestra di dialogo in cui scegliere l'utente Paperino
- cliccando col tasto destro del mouse sull'utente Android Paperino, nel riquadro di sinistra Utenti; si apre' un menu' di opzioni, nel quale occorre selezionare la voce relativa alla chiamata individuale. Viene aperta una finestra di dialogo in cui l'utente Paperino e' gia' selezionato.
- cliccando col tasto destro del mouse sull'utente Android Paperino, nella mappa geografica (visibile solo se Paperino e' online); si apre' un menu' di opzioni, nel quale occorre selezionare la voce relativa alla chiamata individuale. Viene aperta una finestra di dialogo in cui l'utente Paperino e' gia' selezionato.
Chiamata Individuale.
Effettua chiamate individuali in full-duplex con un utente Android o con un altro utente Manager. Quando si effettua o si riceve la chiamata individuale in un Manager, nella tabella informativa viene cambiato lo stato, viene visualizzato il nome dell'utente chiamato (Speaker), e vengono notificati nel campo Info eventuali messaggi informativi (utente non raggiungibile, utente occupato, ecc...).
Chiamata di Gruppo.
La funzionalita' di call-taker utilizzata piu' frequentemente e' tipicamente la chiamata di gruppo. Come prima cosa, l'utente Manager dovra' selezionare il gruppo in cui vuole parlare. Cio' puo' essere fatto sia dal menu' CallTaker che cliccando col tasto destro del mouse nel gruppo voluto all'interno del riquadro Gruppi.
Si noti che quando si seleziona un gruppo, nella tabella informativa viene cambiato lo stato e viene visualizzato il nome del gruppo. L'utente Manager potra' trasmettere in chiamata di gruppo tenendo premuto col tasto sinistro del mouse il bottone PTT.
Di contro, quando il PTT e' rilasciato, l'utente Manager ascoltera' la voce dell'utente che in quell'istante e' in trasmissione.
Visuale immediata di Utenti, Veicoli e Gruppi
Nel riquadro in alto a sinistra sono presenti delle finestre che visualizzano la lista degli utenti.
Gli utenti che sono online in quel preciso momento sono contraddistinti con un colore verde, quelli che sono attached ad un gruppo sono in blu, mentre tutti gli altri elementi, che sono offline, sono in nero.
Analogamente, nella finestra che visualizza la lista dei gruppi, i gruppi in uso sono sono contraddistinti con un colore blu, mentre tutti gli altri elementi, che non sono in uso, sono in nero.
Un gruppo si intende in uso quando c'e' almeno un utente che e' attached a quel gruppo.
Mappa
La funzionalita' principale della mappa e' naturalmente la visualizzazione in tempo reale di tutti gli utenti Android e i veicoli dislocati sul territorio. Questa funzionalita' appartiene alla categoria del Fleet Management.
Operazioni effettuabili con il tasto destro del mouse su un punto mappa.
Cliccando col il tasto destro del mouse su un qualsiasi punto della mappa si apre un menu' a tendina che mette a disposizione alcune funzionalita':
- Stampa,
- Misura Distanza,
- Mostra Posizione,
- Imposta Come Posizione di Default (con questa funzionalita' si puo' impostare la posizione sulla mapppa che verra' visualizzata ogni volta che si avvia il Manager)
Zoom.
Per zoomare sono a disposizione vari modi; con un doppio click su un punto della mappa si effettua uno zoom+ intorno a quel punto; con la rotella del mouse; attraverso i bottoni - e + (all'interno di due icone lente d'ingrandimento) in basso a destra.
Operazioni effettuabili con il tasto destro del mouse su un utente.
Cliccando col il tasto destro del mouse su un utente, si apre un menu' che consente di effettuare alcune operazioni inerenti a quell'utente: inviare un messaggio all'utente; fare una chiamata individuale all'utente; selezionare il gruppo a cui e' attached l'utente.
Strumenti
Nel menu' Strumenti sono presenti varie utilities, alcune delle quali costituiscono l'ossatura delle operazioni di Field Management:
- Parametri. Menu' visibile solo se si e' effettuato l'accesso con livello di permessi pari a SuperUserGlobal. Mediante questa funzionalita' si possono impostare alcuni parametri del sistema ETIP (dunque di tuttto il sistema, e non relativi allo specifico utente manager con il quale e' stato effettuato il login)
- Opzioni. Mediante questa funzionalita' si possono impostare le personalizzazioni relative allo specifico utente manager con il quale si e' effettuato il login.
- Upgrade Software. Menu' visibile solo se si e' effettuato l'accesso con livello di permessi pari a SuperUserGlobal e solo se il cliente gestisce in casa anche i servers (MainServer e BounceServer); dunque non sara' visibile se il cliente ha deciso di appoggiarsi ai server del fornitore. Mediante questa funzionalita' si puo' aggiornare il software di tutto il sistema ETIP. Generalmente questa operazione verra' fatta direttamente dal fornitore del sistema ETIP e non dal cliente.
- Eventi. Mediante questa funzionalita' si puo' visualizzare la lista degli Eventi inviati dagli utenti Android; ogni riga della lista rappresenta un singolo evento. Inoltre e' possibile (cliccando con il tasto destro sull'evento desiderato) visualizzare i file multimediali dell'evento o visualizzarne i dettagli.
- Messaggi. Mediante questa funzionalita' si puo' visualizzare la lista dei Messaggi; ogni riga della lista rappresenta un singolo messaggio. Nella parte alta della finestra si possono impostare filtri per vedere solo una categoria di messaggi (ricevuti, inviati, letti, individuali, gruppo, ecc...). Inoltre e' possibile (cliccando con il tasto destro sul messaggio desiderato) visualizzare le azioni effettuabili sul singolo messaggio. Questa finestra si puo' aprire in maniera estremamente semplice cliccando sull'icona della bustina messaggi presente nella parte superiore della finestra principale.
- Report. Menu' visibile solo se si e' effettuato l'accesso con livello di permessi SuperUserGlobal o SuperUserOrganizzazione. Mediante questa funzionalita' si puo' visualizzare lo storico di tutti gli eventi del sistema; ad esempio puo' essere utile all'amministratore del sistema per verificare cosa sia successo in un determinato istante. Cio' che viene visualizzato rappresenta una sintesi (ordinata) dei file Log del MainServer, dunque e' possibile 'navigare' tra gli stessi file log con i pulsanti 'Precedente' e 'Successivo' oppure impostando data e ora.
- Registrazioni Chiamate. Mediante questa funzionalita' si puo' visualizzare la lista delle chiamate registrate disponibili nel sistema (in particolare nel MainServer); ogni riga della lista rappresenta una chiamata di gruppo o una chiamata individuale. Una volta individuata la chiamata di cui si intende ascoltare la registrazione, e' possibile (clickando con il tasto destro) scaricare il file audio sul Manager; una volta scaricato e' possibile, sempre clickando con il tasto destro, aprirlo ed ascoltarlo. Nota che nel menu' Parametri e' possibile attivare/disattivare la funzionalita' di registrazione delle chiamate. Si noti ancora che le registrazioni delle chiamate vengono effettuate dai BounceServer; all'orario di manutenzione giornaliero tutti i BounceServer inviano i propri file audio al MainServer, pertanto il Manager potra' visualizzare le registrazioni delle chiamate antecedenti al giorno precedente.
In tutte le pagine di visualizzazione (Eventi, Messaggi, Report) e' presente la funzionalita' 'Esporta', che consente di esportare i dati visualizzati nella finestra in un file excel.
Veicoli
Nel menu' Veicoli vengono espletate le funzionalita' del cosidetto Fleet Management. Mediante questo menu' si ha a disposizione un vero e proprio software gestionale della flotta, mediante il quale si puo' tenere traccia di tutta la gestione amministrativa dei veicoli nel tempo e delle posizioni degli utenti/veicoli nel tempo:
- Gestione Veicoli: visualizzazione della lista dei veicoli con informazioni riassuntive e funzionalita' per operare delle variazioni operative: affidamento ai vari autisti, cambi di proprieta' e di contratti di noleggio, cambi di contratti assicurativi, notifiche per scadenze amministrative (tassa di proprieta', revisione, ecc…), eventi vari (incidenti stradali, guasti e riparazioni, ecc...). Su ogni veicolo e' possibile fare compiere varie azioni, tra cui 'Mostra Storico', che consente di visualizzare lo storico di tutti gli eventi relativi a quel determinato veicolo. Nelle pagine di 'Gestione Veicoli' e 'Mostra Storico' e' presente la funzionalita' 'Esporta', che consente di esportare i dati visualizzati nella finestra in un file excel.
- Percorsi Utente. Mediante questa funzionalita' si possono visualizzare le posizioni GPS di un determinato utente Android in una determinata finestra temporale. Una volta selezionato l'utente Android od il Veicolo/GpsTracker e la finestra temporale desiderati, viene visualizzato il percorso sulla mappa: verranno visualizzati una serie di punti in sequenza (le posizioni dell'utente nel tempo) ed una finestra informativa con la distanza totale del percorso in quella finestra temporale; i punti sono etichettati da un numero sequenziale del percorso. Se si clicca su uno di questi punti, nella finestra informativa vengono visualizzate delle informazioni relative a quel punto ed inoltre verra' colorato in arancione il pallino cliccato, in blu il pallino precedente ed il segmento precedente, in rosso il pallino e segmento successivo; il segmento viene visualizzato se il tempo di percorrenza corrispondente al suddetto segmento e' inferiore ad una certa soglia, altrimenti non viene visualizzato in quanto si presuppone che il quel lasso di tempo lo smartphone Android ha smesso di inviare la propria posizione GPS. in tal modo e' possibile individuare facilmente qual'e' il punto successivo o precedente. Alla sinistra della finestra informativa compaiono due bottoni, + e -, che consentono di avanzare avanti e indietro sui punti del percorso. Nota che affinche' questa funzionalita' sia utilizzabile occorre attivare nel menu' Parametri il servizio AVL
Interventi
Nel menu' Interventi si possono gestire task ed attivita' da assegnare al personale in campo dotato di smartphone Android ed ETIP, ossia il cosidetto Task-Management.
Un intervento puo' avere un significato diverso a secondo del tipo di organizzazione che usa ETIP; ad esempio per un azienda di logistica puo' essere la consegna di una merce, per una societa' che effettua manutenzioni un intervento di riparazione, ecc... .
La schermata Visualizza gli interventi rappresenta la schermata principale da cui il Manager puo' gestire tutti gli interventi; in questa schermata viene visualizzata una panoramica di tutti gli interventi, sia quelli chiusi (o archiviati) che quelli in esecuzione (o in corso).
In questa pagina e' presente la funzionalita' 'Esporta', che consente di esportare i dati visualizzati nella finestra in un file excel.
Da questa finestra e' possibile effettuare direttamente tutte le operazioni necessarie clickando col tasto destro del mouse su ogni singola voce:
- Aggiungi Nuovo Intervento. Per aggiungere un nuovo intervento; in questa maschera si possono selezionare gli utenti Android che dovranno effettuare l'intervento. Quando viene creato il nuovo intervento viene inviata una segnalazione a tutti gli utenti Android inseriti nell'intervento: nello smartphone di ognuno di essi si aprira' una finestra e verra' emesso un segnale sonoro.
- Modifica Intervento. Per modificare un intervento gia' creato e non chiuso.
- Chiudi Intervento. Per chiudere un intervento, che verra' cosi' archiviato. La chisura significa che un determinato intervento si e' concluso. Essa puo' essere fatta sia dal Manager che da uno degli utenti Android appartenenti a quel determinato intervento.
- Elimina Intervento Chiuso. Per eliminare un intervento archiviato. Questa operazione puo' essere effettuata solo dal Manager.
- Clona Intervento Chiuso. Per clonare intervento archiviato. Questa funziona puo' essere utile ad esempio quando un intervento che era stato archiviato deve essere riaperto, oppure occorre farne uno simile.
- Dettagli Intervento. Viene aperta una finestra contenente tutte le informazioni e tutti i dettagli relativi all'intervento. Ad esempio viene visualizzata la distanza percorsa dal veicolo associato all'intervento, oppure per ogni utente Android informazioni quali: quando ha ricevuto l'intervento, quando lo ha letto, quando lo ha iniziato, se e' in pausa, quando lo ha eventualmente chiuso, la durata del intervento.
_________________________________________________________________
Android
Funzionalita' Principali
Dalla schermata principale dell'applicazione Android e' possibile accedere alle funzionalita' principali.
- Pulsante Chiamate: per effettuare chiamate individuali e visualizzare il registro chiamate; l'interfaccia grafica e' simile a quella di Whatsapp, e sono presenti due tab per selezionare la modalita' individuale o di gruppo. A secondo di questa selezione, le chiamate saranno individuali o di gruppo.
- Pulsante Messaggi, per inviare/visualizzare messaggi di testo, messaggi predefiniti, messaggi multimediali (video, foto, vocali, documenti allegati); l'interfaccia grafica e' simile a quella di Whatsapp
- Pulsante Mappa (radiolocalizzazione); mediante questo pulsante si apre la mappa geografica per visualizzare le posizioni degli utenti Android che sono in quel momento online.
- Pulsante Selezione Gruppo; mediante questo pulsante l'utente puo' selezionare il gruppo.
- Pulsante Interventi; mediante questo pulsante l'utente puo' visualizzare la lista dei propri interventi. Cliccando su uno di essi si possono effettuare varie operazioni; le operazioni effettuate vengono comunicate ai Manager, che dunque hanno una visualizzazione completa in tempo reale dell'intervento.
- Pulsante Eventi; mediante questo pulsante l'utente puo' inviare un nuovo Evento. All'evento sono associate una o piu' foto, l'indirizzo dell'evento (rilevato automaticamente), una nota con la descrizione e la tipologia di evento.
- Pulsante PTT; rappresenta il classico pulsante PTT di un sistema TETRA, tenendo premuto il pulsante l'utente puo' parlare in chiamata di gruppo (ovviamente sul gruppo precedentemente selezionato). La trasmissione iniziera' dopo qualche frazione di secondo da quando si e' premuto il bottone PTT e viene contraddistinta da un effetto sonoro; di contro la trasmissione terminera' quando si rilascia il bottone PTT, ed anche in questo caso l'operazione e' accompagnata da un effetto sonoro. Il pulsante PTT e' accessibile in vari modi: bottone software presente nella schermata principale di ETIP, bottone hardware per decrementare il volume (normalmente situato nel fianco laterale dello smartphone), bottoncino di un eventuale auricolare a filo collegato allo smartphone, bottone PTT di un RMS bluetooth, bottone hardware presente nello smartphone.
- Funzionalita' 'Uomo Morto': rilevazione attraverso l'accelerometro dello smartphone Android di una possibile situazione di pericolo. Quando viene rilevata in un Android tale situazione, viene inviato un messaggio di allarme 'Uomo Morto' al Manager, contenente anche indirizzo e posizione geografica dell'utente. All'arrivo del messaggio di allarme nel Manager si aprira' una finestra di dialogo di allarme e verra' emesso un allarme sonoro. Nel Manager e' disponibile un opzione che permette di attivare/disattivare questa funzionalita' per tutti gli utenti Android di una specifica organizzazione.
- Funzionalita' 'SOS': se lo smartphone Android ha a disposizione un bottone hardware SOS, quando viene premuto dall'utente tale bottone, viene inviato un messaggio 'SOS' di allarme al Manager, contenente anche indirizzo e posizione geografica dell'utente. All'arrivo del messaggio di allarme nel Manager si aprira' una finestra di dialogo di allarme e verra' emesso un allarme sonoro.

- Integrazione di ETIP Android con dispositivi Bluetooth con PTT, come ad esempio i dispositivi RSM (Remote Speaker Microphone) ; attualmente ETIP certifica come compatibili i dispositivi Dellking (che hanno un ottimo rapporto qualita' prezzo). I DIspositivi RSM permettono di tenere lo smartphone riposto in una tasca ed utilizzare le funzionalita' principali relative alle chiamate di gruppo.
- Integrazione di ETIP Android con alcuni smartphone Android corazzati, dotati di bottoni hardware dedicati come il pulsante PTT ed il pulsante SOS.
_________________________________________________________________
WebApp
Quando si accede all'area riservata di questo sito, si accede ad una vera e propria piattaforma di gestione che consente di monitorare e gestire i propri sistemi ETIP.
- Il menu' Gestione Commerciale mette a disposizione una serie di strumenti per la gestione commerciale, come ad esempio gestire i propri domini da un punto di vista commerciale (acquistare licenze, monitorare le scadenze, ecc...).
- Il menu' Gestione Tecnica mette a disposizione una serie di strumenti sia per l'installazione del sistema ETIP, che per la sua manutenzione ed il monitoraggio, tale da servire da vero e proprio NMS (Network Management System). In particoare con il 'Pannello di Controllo' e' possibile sia monitorare lo stato del sistema ETIP, sia installare i server del sistema ETIP con pochi e semplici passaggi; inoltre dalla pagina "Download Software ETIP" e' possibile effettuare il download del software ETIP per gli applicativi Manager e Android.
- Il menu' Documentazione mette a disposizione una dettagliata documentazione e manualistica.